목차
개요
도커 공식홈페이지에서 지원해주는 get_started Tutorial 파일을 가지고 도커를 다뤄보자!
본 포스팅은 아래의 도커 공홈에서 지원해주는 튜토리얼을 토대로 포스팅하였음
https://docs.docker.com/get-started/
Overview
docs.docker.com
도커 Hub에 로그인과 레포지토리 생성
도커 허브는 도커로 제작된 이미지를 올려서 남들과 공유할수 있는 플랫폼이다.
도커에서는 이러한 플랫폼을 무료(조건부)로 이용을 할수 있게 해주고있다!
무료플랜으로 가입하기
https://hub.docker.com/signup?redirectTo=/subscription%3Fplan%3Dfree
Docker
hub.docker.com
로그인을 하고 메인화면을 보게되면
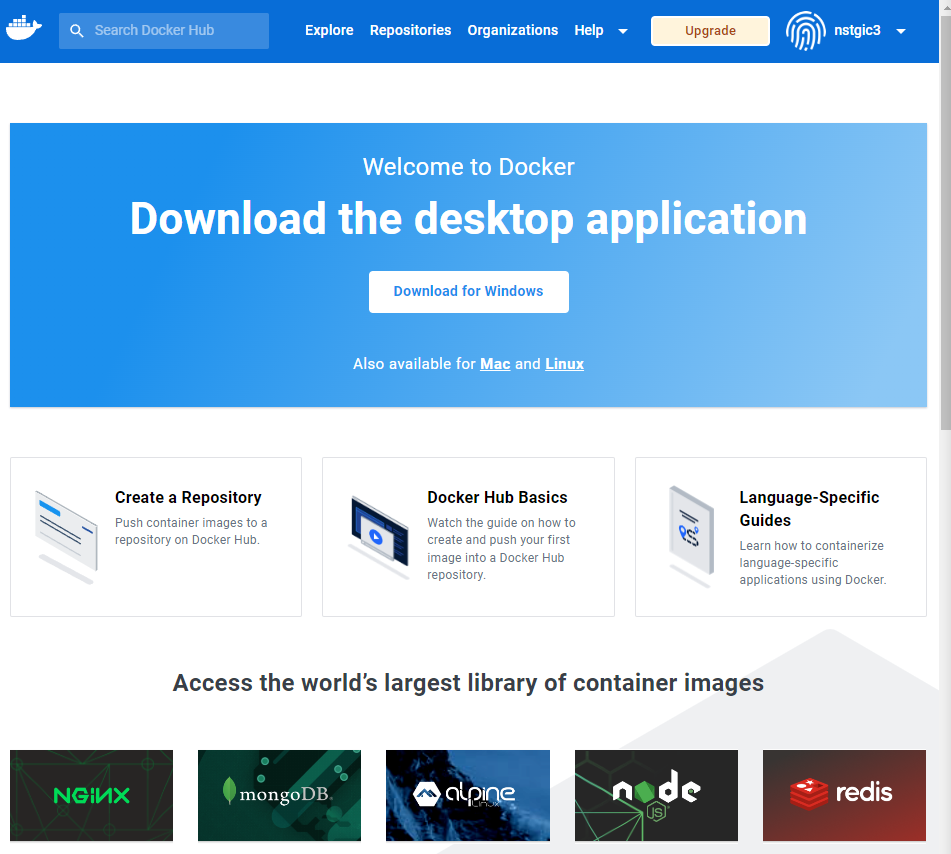
이 화면이 보일텐데 여기서 Create a Repository 를 선택하여준다.
다음으로는 업로드할 이미지의 제목과 설명을 적고 남들에게 공개를 할것인지 여부를 선택한다.

전부 작성후에 Create 를 누르게 되면 친절하게 온라인 저장소에 로컬에 만들어놓은 도커를 업로드하는 command를 알려준다.
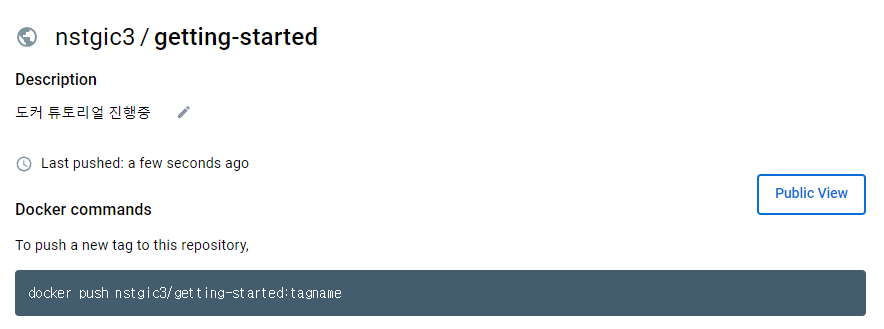
도커 컨테이너 업로드
윗쪽에 알려주었던 Docker commands 를 dockerfile이 생성되어있는 폴더 위에서 터미널을 통해서 실행시켜보자

로컬에 동일한 이름의 이미지가 존재하고 있지않다고 하면서 에러가 발생한다.
아래 명령어를 통해 현재 존재하고 있는 도커 리스트를 살펴보자
docker image ls
이러한 문제를 해결하기 위해서는 tag를 추가하여서 우리가 만들어놓은 것에 새로운 이름을 지정해주어야한다.
먼저 터미널에서 도커 허브로 로그인을 해보자
docker login -u YOUR-USER-NAME
docker tag getting-started 아이디/getting-started이후에 다시 docker push 를 시도해보면
docker push 아이디/getting-started따로 태그를 추가하지 않았을때는 도커에서 자체적으로 default 값으로 latest 태그가 달리게 되고 아래와 같은 결과문구가 나오게된다.
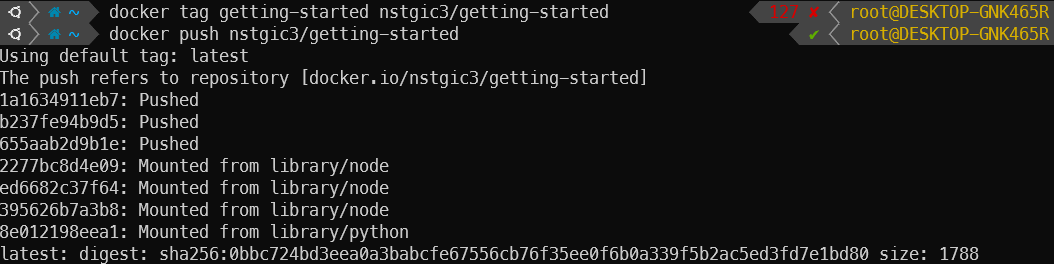
Play with Docker 에서 업로드한 컨테이너 실행
https://labs.play-with-docker.com/
Play with Docker
Play with Docker A simple, interactive and fun playground to learn Docker Login
labs.play-with-docker.com
위 사이트에서 도커 허브 아이디와 연동을 한 후에 아마존 EC2 서버와 같이 4시간의 제한시간동안 업로드한 도커를 테스트 할 수 있게 가상환경을 만들어준다.
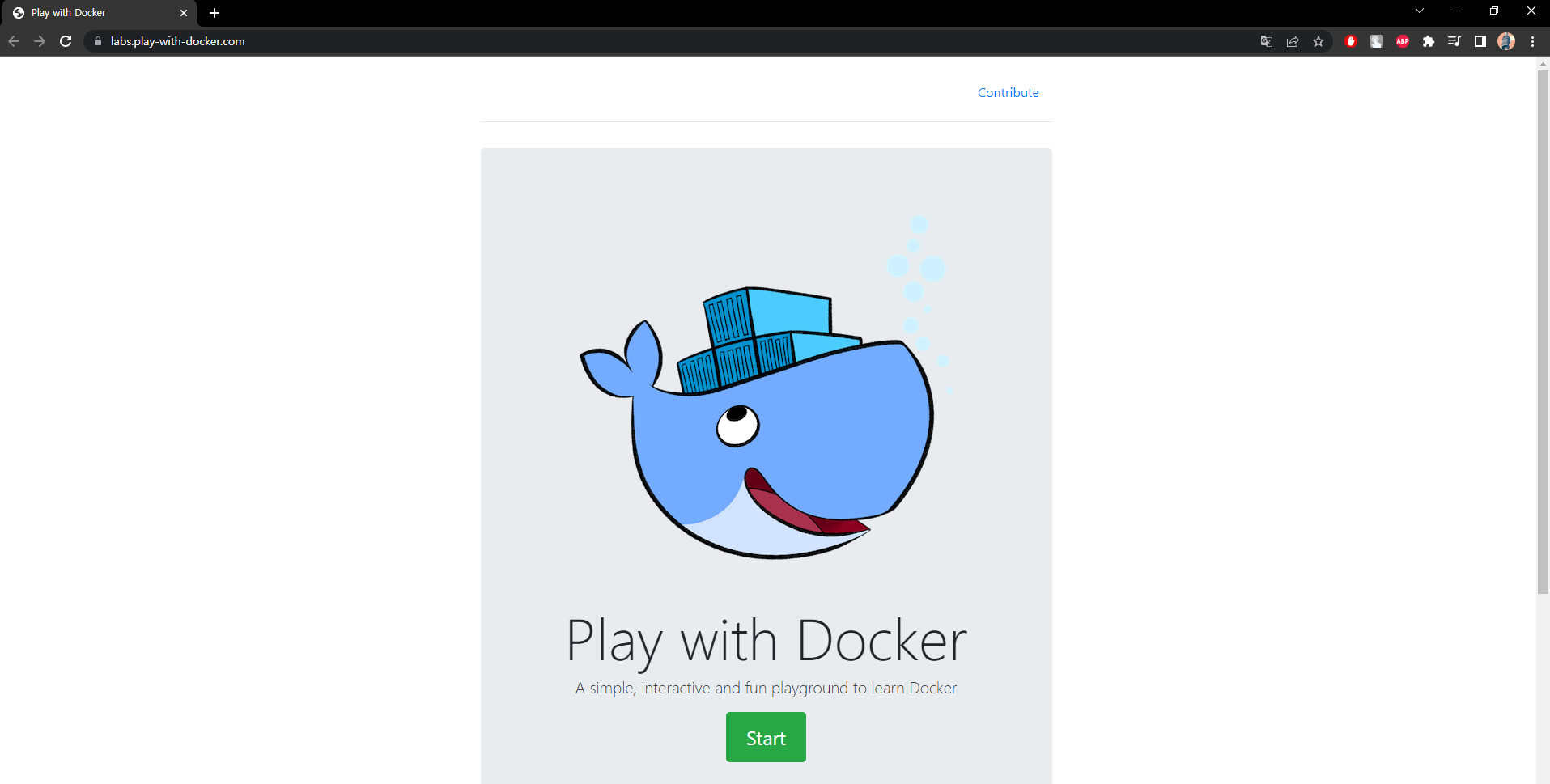
START 를 누르고 도커 허브 계정으로 로그인을 해준 후 docker 옵션을 선택한다.
다음에 좌측의 사이드바에 있는 ADD NEW INSTANCE 를 누르고 내부 터미널 창에
docker run -dp 3000:3000 아이디/getting-started방금 업로드 했던 도커 이미지를 3000 포트를 이용하여 오픈을 하도록 명령을 해주면
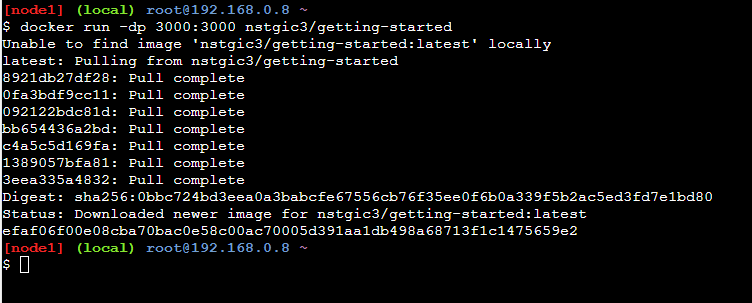
이미지를 다운로드를 한 후에 실행을 하는 것을 확인 할 수 있다.
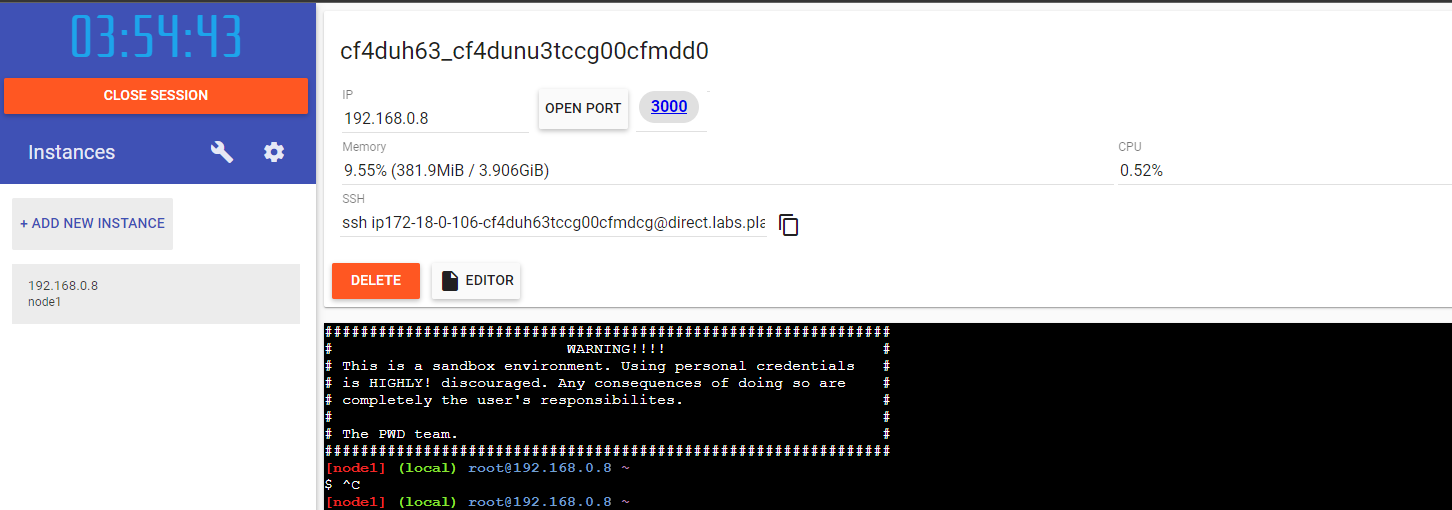
이후에 파란색 글씨로 쓰여있는 3000 이라는 것을 클릭하면 해당 이미지가 열린 3000번 포트로 이동하여 결과물을 보여준다.
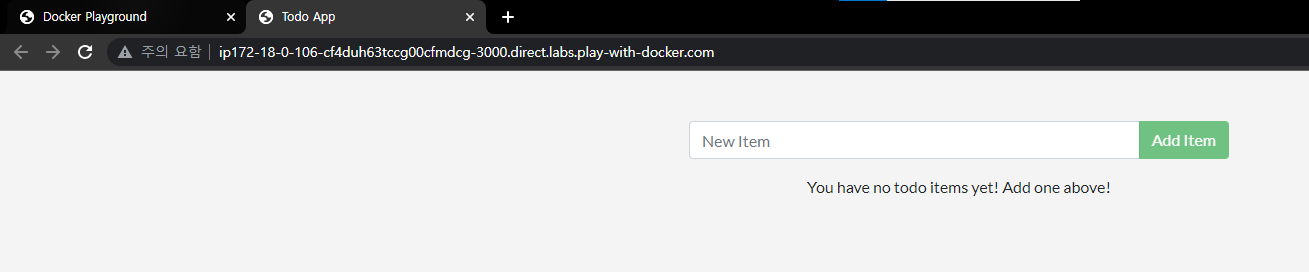
마무리
다음 포스팅에서는 새로운 버전의 이미지를 가져와서 재시작을 하더라도 기존db가 유지되는 시스템 재시작법에 대해서 알아볼 것이다.
'Docker' 카테고리의 다른 글
| 튜토리얼(5) 바인드 마운트(Bind mount)로 소스 코드 업데이트 (0) | 2023.01.21 |
|---|---|
| 튜토리얼(4) 볼륨 마운트(Volume mount)로 Persist DB관리 (0) | 2023.01.21 |
| 튜토리얼(2) 도커 이미지 업데이트, 도커 배포 삭제 (0) | 2023.01.17 |
| 튜토리얼(1) Dockerfile 생성, 컨테이너 이미지 만들기 (0) | 2023.01.16 |
| 튜토리얼(0) Ubuntu 환경에 도커 설치하기 (0) | 2023.01.09 |
목차
개요
도커 공식홈페이지에서 지원해주는 get_started Tutorial 파일을 가지고 도커를 다뤄보자!
본 포스팅은 아래의 도커 공홈에서 지원해주는 튜토리얼을 토대로 포스팅하였음
https://docs.docker.com/get-started/
Overview
docs.docker.com
도커 Hub에 로그인과 레포지토리 생성
도커 허브는 도커로 제작된 이미지를 올려서 남들과 공유할수 있는 플랫폼이다.
도커에서는 이러한 플랫폼을 무료(조건부)로 이용을 할수 있게 해주고있다!
무료플랜으로 가입하기
https://hub.docker.com/signup?redirectTo=/subscription%3Fplan%3Dfree
Docker
hub.docker.com
로그인을 하고 메인화면을 보게되면
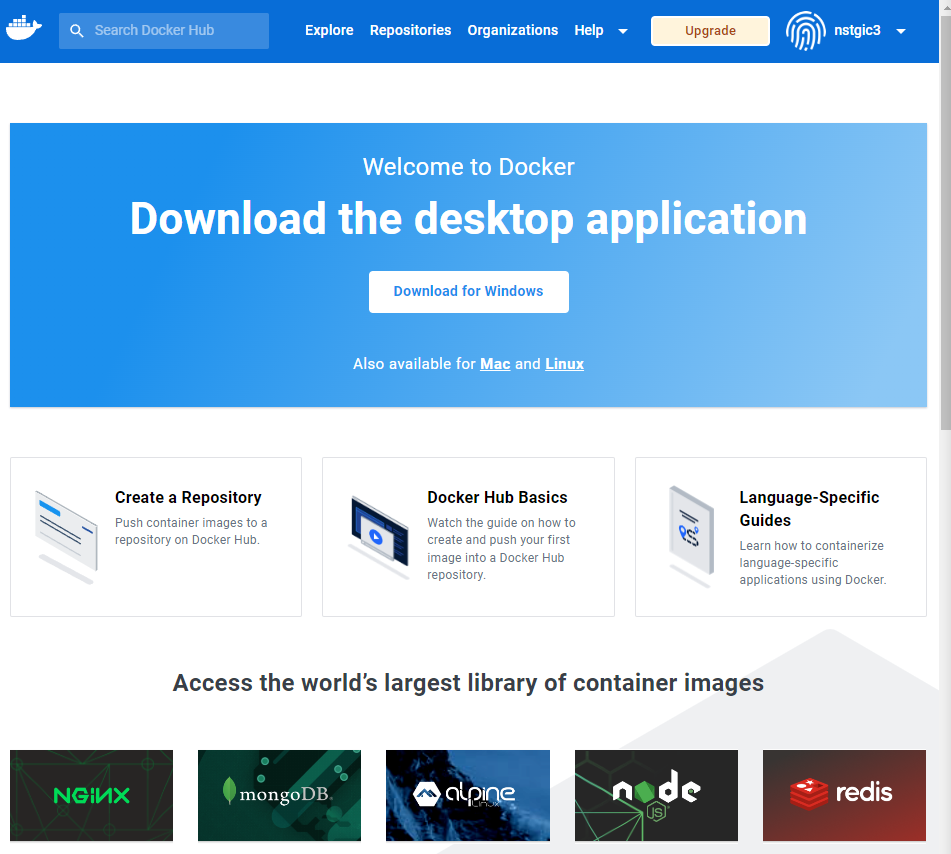
이 화면이 보일텐데 여기서 Create a Repository 를 선택하여준다.
다음으로는 업로드할 이미지의 제목과 설명을 적고 남들에게 공개를 할것인지 여부를 선택한다.

전부 작성후에 Create 를 누르게 되면 친절하게 온라인 저장소에 로컬에 만들어놓은 도커를 업로드하는 command를 알려준다.
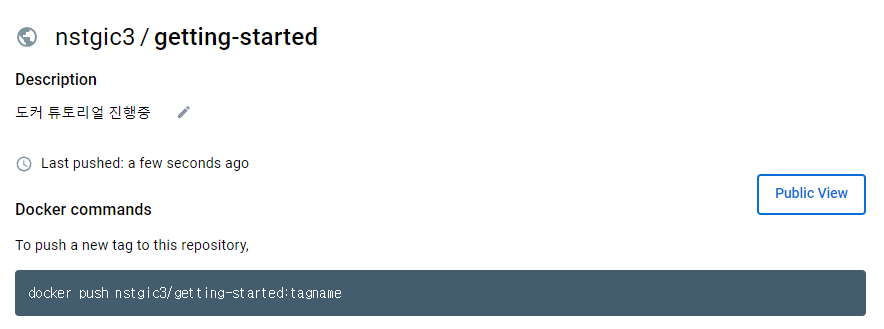
도커 컨테이너 업로드
윗쪽에 알려주었던 Docker commands 를 dockerfile이 생성되어있는 폴더 위에서 터미널을 통해서 실행시켜보자

로컬에 동일한 이름의 이미지가 존재하고 있지않다고 하면서 에러가 발생한다.
아래 명령어를 통해 현재 존재하고 있는 도커 리스트를 살펴보자
docker image ls
이러한 문제를 해결하기 위해서는 tag를 추가하여서 우리가 만들어놓은 것에 새로운 이름을 지정해주어야한다.
먼저 터미널에서 도커 허브로 로그인을 해보자
docker login -u YOUR-USER-NAME
docker tag getting-started 아이디/getting-started이후에 다시 docker push 를 시도해보면
docker push 아이디/getting-started따로 태그를 추가하지 않았을때는 도커에서 자체적으로 default 값으로 latest 태그가 달리게 되고 아래와 같은 결과문구가 나오게된다.
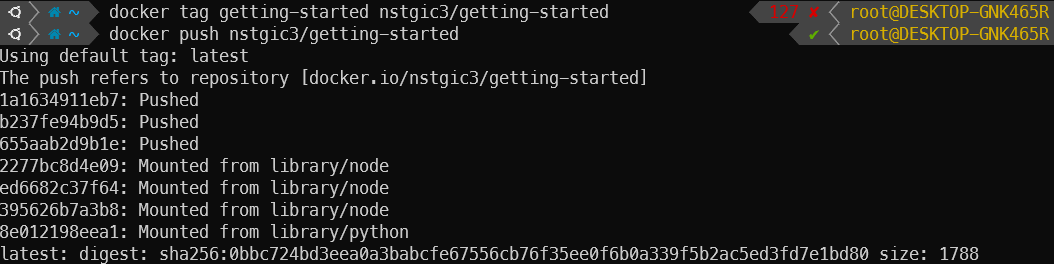
Play with Docker 에서 업로드한 컨테이너 실행
https://labs.play-with-docker.com/
Play with Docker
Play with Docker A simple, interactive and fun playground to learn Docker Login
labs.play-with-docker.com
위 사이트에서 도커 허브 아이디와 연동을 한 후에 아마존 EC2 서버와 같이 4시간의 제한시간동안 업로드한 도커를 테스트 할 수 있게 가상환경을 만들어준다.
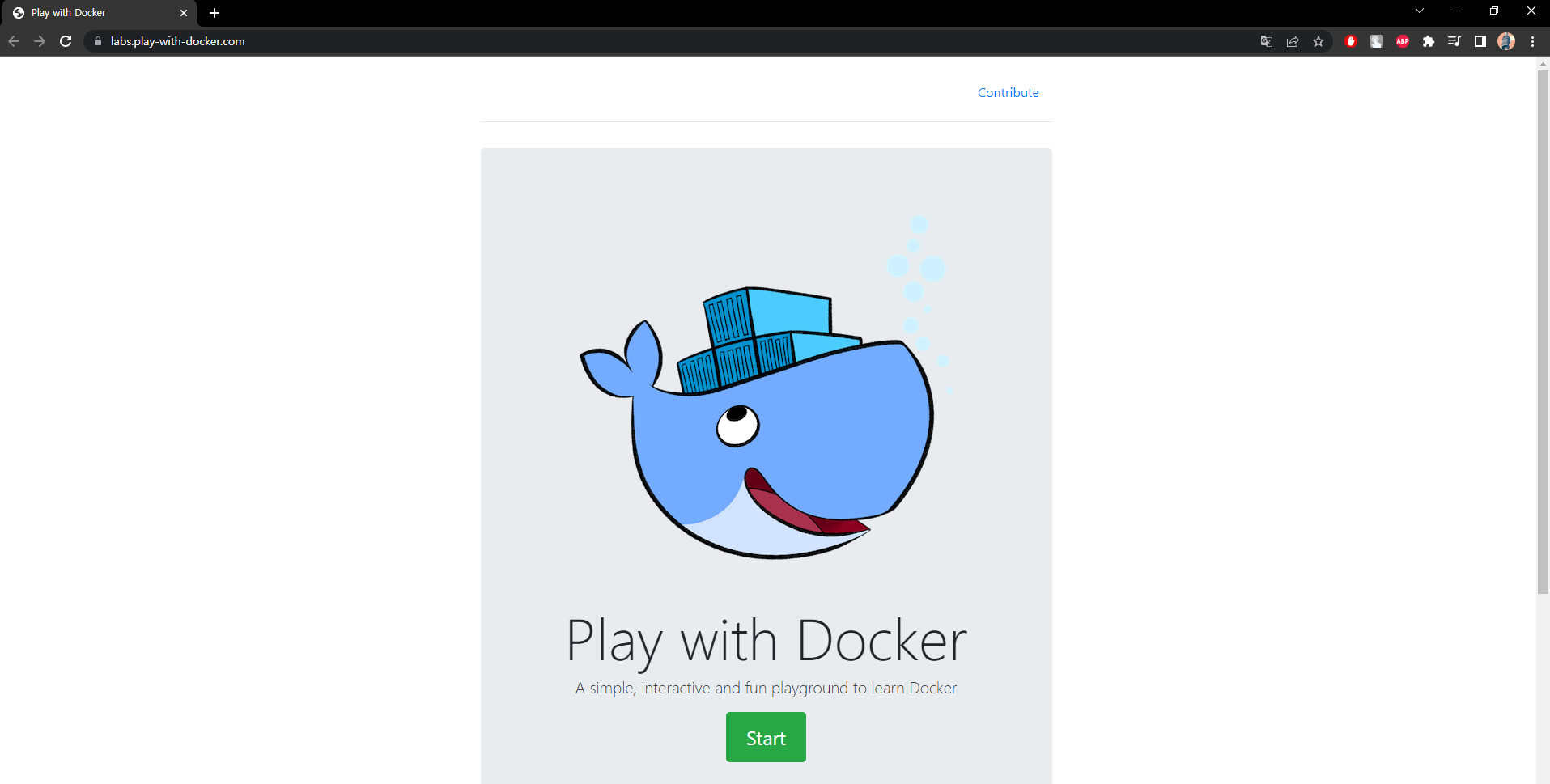
START 를 누르고 도커 허브 계정으로 로그인을 해준 후 docker 옵션을 선택한다.
다음에 좌측의 사이드바에 있는 ADD NEW INSTANCE 를 누르고 내부 터미널 창에
docker run -dp 3000:3000 아이디/getting-started방금 업로드 했던 도커 이미지를 3000 포트를 이용하여 오픈을 하도록 명령을 해주면
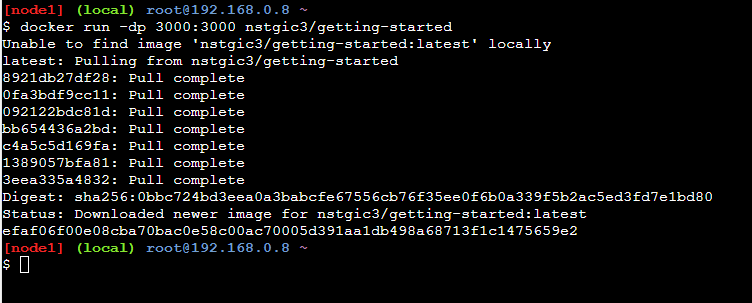
이미지를 다운로드를 한 후에 실행을 하는 것을 확인 할 수 있다.
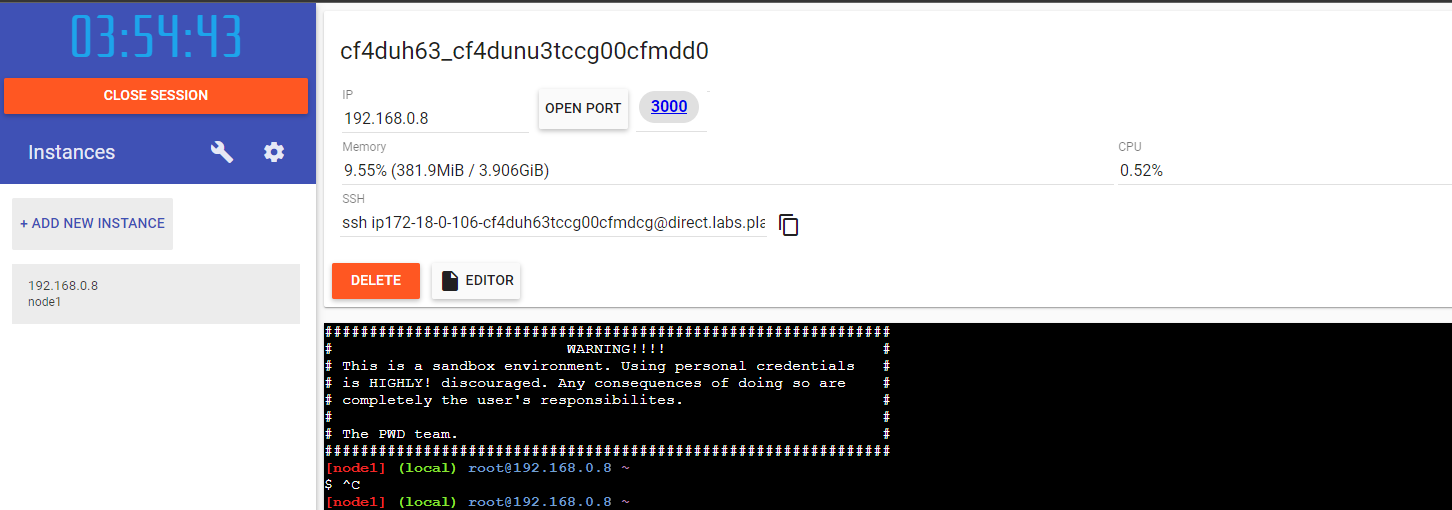
이후에 파란색 글씨로 쓰여있는 3000 이라는 것을 클릭하면 해당 이미지가 열린 3000번 포트로 이동하여 결과물을 보여준다.
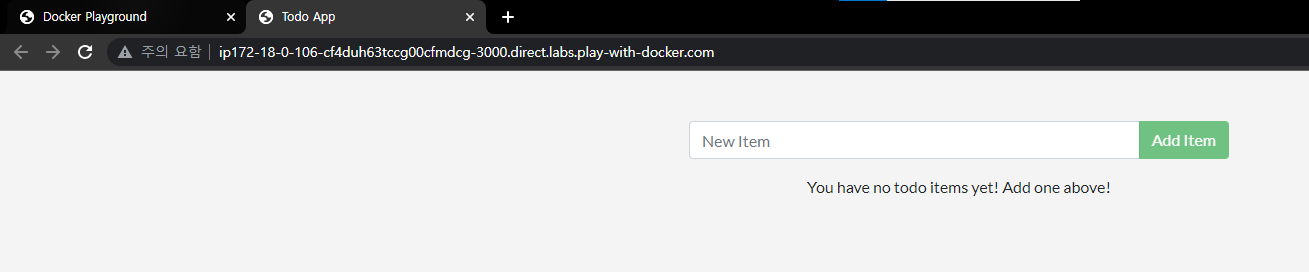
마무리
다음 포스팅에서는 새로운 버전의 이미지를 가져와서 재시작을 하더라도 기존db가 유지되는 시스템 재시작법에 대해서 알아볼 것이다.
'Docker' 카테고리의 다른 글
| 튜토리얼(5) 바인드 마운트(Bind mount)로 소스 코드 업데이트 (0) | 2023.01.21 |
|---|---|
| 튜토리얼(4) 볼륨 마운트(Volume mount)로 Persist DB관리 (0) | 2023.01.21 |
| 튜토리얼(2) 도커 이미지 업데이트, 도커 배포 삭제 (0) | 2023.01.17 |
| 튜토리얼(1) Dockerfile 생성, 컨테이너 이미지 만들기 (0) | 2023.01.16 |
| 튜토리얼(0) Ubuntu 환경에 도커 설치하기 (0) | 2023.01.09 |
